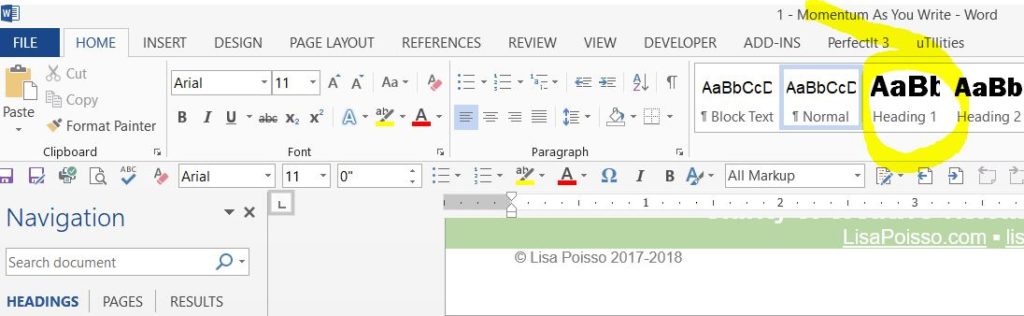We’re all familiar with the idea of getting the ideas on the page first, then revising and polishing later. You’ll spin your wheels endlessly if you indulge your desire to polish every chapter, every scene, and every line before moving on the next.
Finish first, fiddle later.
There’s more to succeeding at this than Herculean willpower. Technology can help. These writing momentum hacks will help keep you putting words on the page instead of bogging down in details you can plug in later.
Abbreviation hacks
Keeping your momentum is a breeze if you have a system in place to mark the sort of things you’ll to loop back later to finish off. The more organized a personality you are, the more detailed your system can be.
At its most basic, use the abbreviation journalists insert into their stories to indicate that more content is coming: TK (a phonetic abbreviation for To Come). This little abbreviation will set you free. Once you’ve typed in TK, the creative self-censor demon on your shoulder will wander off to sniff some other page, giving you free rein to gallop forward into the scene. It says TK right there on the page; this is all taken care of for now. You’re free to move on.
My favorite placeholders are TK for information that’s still to come and REV for text I need to come back to and substantially REVise or rewrite. I often dump entire outline sections right into the document—the ultimate momentum hack. Develop as simple or complicated a system as works for you.
Highlighting for later
If you’re creating a bit of a muddle as you write forward but you don’t want to slow down now, highlight the text in a color keyed to the type of revision it needs later: yellow for passages that need reviewing for accuracy, green where you’re suspect you’re tripping over narrative tense, pink where the narrative distance feels wobbly.
Use whatever color key addresses your most common issues. I sometimes use red for copy I need to “heat up” (expand upon) and blue for text I need to “cool down” (tighten).
Microsoft Word macros
Microsoft Word gives you the ability to create macros, commands that let you execute multiple processes with a simple keystroke combination. For instance, I’ll often highlight something during editing so that I can come back later. Instead of poking around with my mouse to select the highlighting tool and choose a color from the menu, I bang it out with a custom keystroke (Ctrl + [) and keep right on typing. My hands never leave the keyboard.
The best ways to learn more about making macros in Word are your good friends Google and YouTube. If you’re really gung-ho, I heartily recommend Paul Beverley’s macros; look for the heading on the page that says Beginners Start Here. These macros are tuned for editors rather than writers, so don’t feel as if you have to bite off the whole package.
Macros can be tricky to figure out at first, and that can be a real time sink. If you’re not a confident Word user, approach this project knowing that you could sink a great deal of time into getting things set up. Take it slow; get one macro working before you start folding in whole handfuls of them. Once you get them up and running, though, you’ll wonder how you ever managed without them.
Text snippets
Another momentum hack that can help you in many different ways is a software program called TextExpander. Available for Mac and Windows computers as well as all your devices, this program allows you to type snippets of your own choosing to insert longer text into your document of any format, from Word to emails or spreadsheets and more.
For example, set TextExpander to insert TK whenever you type !tk, or set it to insert a scene break in between two scenes or chapters whenever you type !2sc. Get really granular by setting up an abbreviation for that character name or location that’s annoying to type out. Personalize your snippets however you like.
Microsoft Words autocorrect feature lets you do the same thing. The drawbacks of using Word are limits to formatting your snippets, limits to length, and using snippets only within Word.
Another text expander program worth trying is PhraseExpress.
End chapters with a page break
Instead of forcing the next chapter to begin on a new page by adding multiple returns at the end of the preceding chapter, use a page break at the end of a chapter by pressing Ctrl + Enter. (If you’re using an Apple, press Insert and click Page Break.)
If this doesn’t sound like much of a momentum hack, consider how many times you’ve sat fidgeting with returns to get the next chapter to start on a new page, instead of actually beginning to write the next chapter. I see you out there, oh yes I do. Use Ctrl + Enter. Now the next chapter will always begin on a new page—less fiddling, more writing.
Use Navigation for getting around your manuscript
Set chapter heading styles on your chapter headings so that you can turn on MS Word’s Navigation feature and click to jump directly to whatever chapter you need to work on. To set a heading style, make sure you’re on the Home tab (look at the very top of the screen in MS Word). Highlight the chapter heading (Chapter 1) in the text using your cursor, and then click the big style box that says Heading 1.
Once all your chapter headings are styled as Heading 1, you can use the Navigation Pane to click right to the chapter you want to work on. Click on the chapter in the Navigation Pane that you’d like to work on; your cursor will jump directly there. You can use the same idea to move through this report as you work on various issues.
You can even drag and drop the chapter headings in the Navigation Pane into a different order, and Word will move all the text that goes with that heading, too—great for shuffling things around during early drafts and major revisions.
Turn on the Navigation Pane beginning on the View tab at the top of the screen. Look in the Show section (second from the left), and check the box that says Navigation Pane.
The ultimate writing momentum hack: Internet blockers
If the siren call of the internet keeps pulling you away from your manuscript, turn off the parts of it that distract you. It may seem pretty lame to rely on an app to keep you away from your apps, but these tools lift the crushing weight of responsibility and temptation from your shoulders.
You can set these tools to be as loose or restrictive as you need. If you need to be able to use the internet for research as you write, you might choose to block only social media sites and whatever else typically tempts you away from writing.
I like FocusMe (for Windows, Mac, and Android) for blocking access to internet time sinks in a variety of ways: by total time spent per site, on a schedule, and the so-called nuclear option (completely off for a designated period of time). It’s free to try. If you need more blocking on more devices, try Freedom; there’s a small monthly subscription fee.
Understanding how stories work changes everything. I’ll show you how to back up your creative instincts so your ideas hit home. It’s time to accelerate your journey from aspiring writer to emerging author.
Ready to get serious about your book? Apply to work with me.