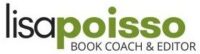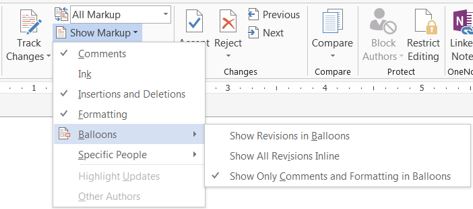Bad news: You just got your manuscript back from the editor, and your computer has collapsed in a fit of pique. Every time you open the document, Microsoft Word stalls out. The only thing still moving is your cursor, chasing its tail like an eternal puppy. How can you process your revisions if you can’t even scroll through the document to look at them?
First things first: Don’t blame Word—well, probably not. MS Word has earned its status as the industry standard editing tool for writers and editors for good reason. Its powerful features and collaborative tools for professional wordsmiths are unparalleled. But even so, Word has gained a reputation for being a bit quirky.
The good news is that this quirkiness shouldn’t affect your ability to work with an edited manuscript file. Word takes a lot of heat for choking on big documents when it’s really the user’s computer hardware at fault. The little laptop or older computer that’s served you so loyally for writing may not be able to keep up now that you’re showing and hiding tracked changes and formatting marks and forcing your system to repaginate on the fly.
It’s not uncommon for a manuscript edit to increase the file size of your document by double or more. You know how computer sales copy always claims the systems should work well unless you’re working with very large files such as spreadsheets or video? If your manuscript has been through an intensive edit, that’s exactly the kind of file you’re working with now.
Give your computer a hand
The first thing you should suspect when you notice your computer is crawling is actually thirteen things: 13 reasons your computer is slow. A lot of the browser-related problems won’t apply to your little puddle of manuscript, but you’re likely to get a significant boost in performance by tidying up these issues.
Does your computer have enough working memory? If you’re serious about writing, 4GB of RAM isn’t going to get the job done. To handle a fat manuscript document file full of tracked changes, you’ll be more comfortable with 8GB of RAM. It’s a relatively affordable, straightforward upgrade that’s likely to be as simple as plugging in a new memory stick. Keep in mind that editing large documents doesn’t really fall into the realm of typical word processing tasks; consider your needs on the higher end when you’re deciding how much RAM you need.
What to do if Word is still “Not Responding”
So back to the moment of editing: You’re starting at that little cursor circle going round and round and round, and the message at the top of the screen has kindly informed you that Word is Not Reponding.
1. Turn off the Revisions pane. The Revisions pane is the devil, and it gobbles resources like souls. If it’s already showing on your screen (probably in a tall column on the left side, or possibly horizontally at the bottom of the screen), click the X on its top right corner. Poof—begone, foul Revisions Pane.
Instead, send comments to the balloons. On the Review tab just to the right of the big Track Changes button, click the second dropdown menu, Show Markup, and select Comments, Insertions and Deletions, and Formatting. Then go back and click the arrow on the Show Markup dropdown, scroll down to Balloons, and select Show Only Formatting and Comments in Balloons. It should look like this:
2. Be patient. When Word tells you it’s Not Responding, it may simply still be working. My own system (a beefy, gaming-quality custom rig) doesn’t typically give me this message when I’m using Word, but some of the other software I use during an edit gives it a tough enough workout that it throws up the white flag while it’s working.
Here’s the trick: don’t click. Listen to what your computer is trying to say. Clicking the screen “just to see if it’s still responding” tells your computer to stop what it’s doing and refresh the screen to respond to you—which of course takes up even more of its taxed resources. At that point, you’re begging for a complete crash. These things can take time. Let Word do its thing.
Of course, Not Responding could mean exactly what it says, and you could be headed for a crash regardless. Give your computer the benefit of the doubt and get up to make yourself a fresh cup of coffee or tea. If it’s still struggling when you get back, you probably need to reboot your whole system.
3. Reboot. A fresh start cures many, many ills. Any time a program (not just Word) is giving you fits, close it out and completely reboot your system. Yes, your whole system, not just Word. It really works.
When you’re working with a very large file, it’s a smart idea to routinely save and close both the file and Microsoft Word periodically during the day. Restarting ensures Word flushes the temp files that accumulate behind the scenes.
4. Check your version of Word. Do you work on a newer computer and pay for an annual Office 365 subscription, or are you using a freestanding version of Word? Especially if you’re using a freestanding version or if you’ve just installed Word on your computer, make sure that you’ve downloaded and installed all the required software updates.
5. If your computer is still struggling, minimize your use of resources.
- Close everything else on the computer but Word.
- View one page at a time rather than multiples.
- Show insertions and deletions inline and show comments in bubbles. (Learn how in #1, above.)
- Hide formatting marks.
- It may help to use Draft view instead of Print Layout view. (Change this on the View tab.)
6. Divide the manuscript into smaller sections. The solution of last resort when your computer chokes on a large edit is to chop the edited document into smaller documents. You may need to ask your editor to do this for you if your computer is having trouble opening and moving through the file. This obviously isn’t an ideal solution because you won’t be able to run global search and replace functions or easily move or find text between different sections of your manuscript. But as a short-term fix, chopping up your doc may help you get through a tight spot until you can address your long-range computer needs.
Read more: 9 ways to keep your writing safe
Read more: File names that keep track of your revisions
Read more: How to use MS Word Track Changes with your edited manuscript
This article has been updated from the original post.
Understanding how stories work changes everything. I’ll show you how to back up your creative instincts so your ideas hit home. It’s time to accelerate your journey from aspiring writer to emerging author.
Ready to get serious about your book? Apply to work with me.
RAM image: Ben